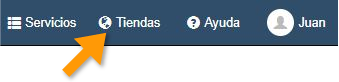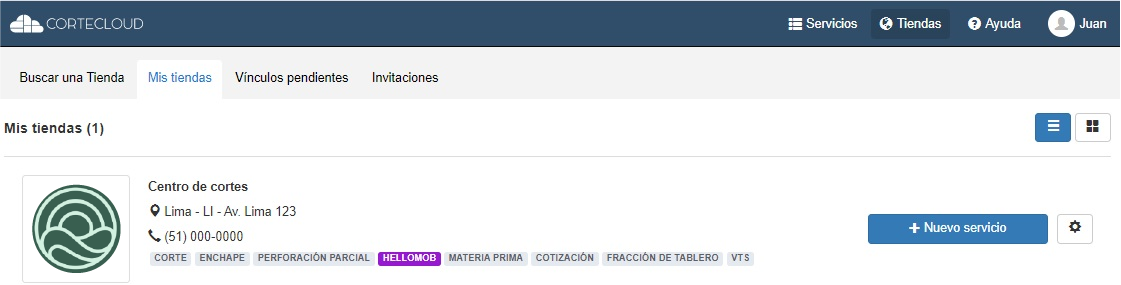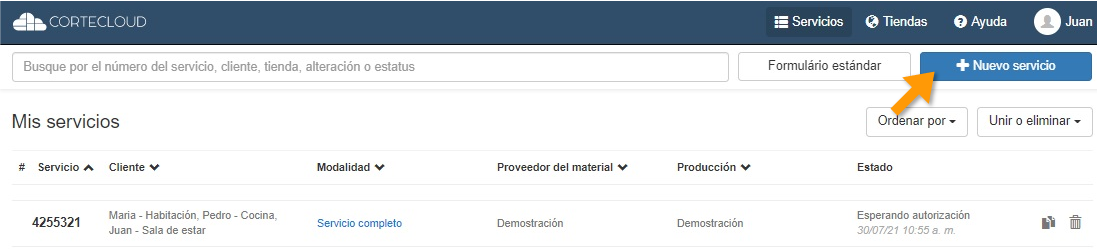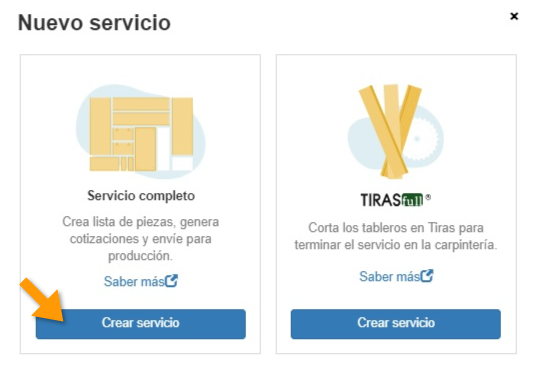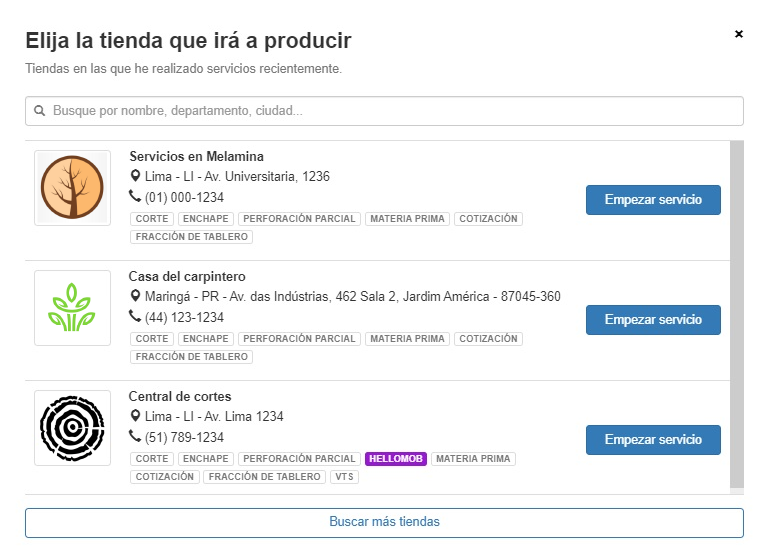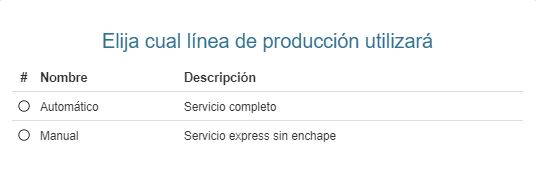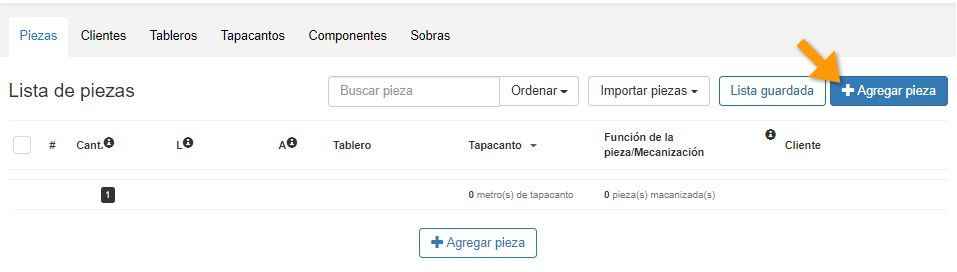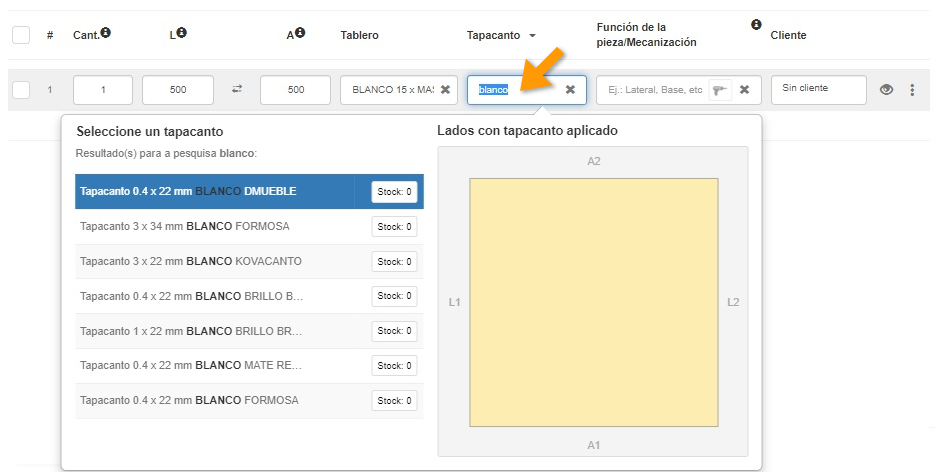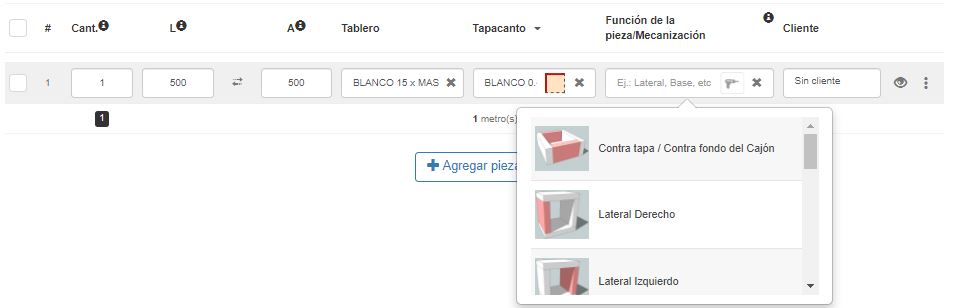1. Elegir la tienda de servicios
Después de registrarte y enviar la solicitud de vínculo a una tienda de servicios, ya puedes empezar a crear servicios, incluso antes de que la tienda haya aceptado la solicitud. Para criar tu servicio en el modo completo, entra al menú de Tiendas de servicios (ícono de la tierra).
A continuación, haz clic en "Mis tiendas" si quieres crear el servicio en alguna de las tiendas que ya estás vinculado, o entra en "Vínculos pendientes" para crear en las tiendas que todavía no aceptaron tu solicitud.
Ejemplo de creación de un servicio en una tienda ya vinculada a la cuenta
Ejemplo de creación de un servicio en una tienda con la solicitud pendiente
OBSERVACIÓN: El botón "+Servicio sin vínculo" aparecerá solo cuando la tienda de servicios todavía no aceptó la solicitud de vínculo. En este caso, la tienda recibirá una solicitud de cotización. Cuando la cotización es generada en una tienda donde ya estás vinculado, podrás ver la cotización completa y también autorizar el servicio para producción.
También puedes crear nuevos servicios a través de la pantalla inicial de Cortecloud, haciendo clic en "+Nuevo servicio"
Después, elige la opción "servicio completo" entre las modalidades que están disponibles:
Si comienzas un nuevo servicio por la pantalla principal, podrás elegir la tienda de servicios donde enviarás el servicio. Mira el siguiente ejemplo:
Si la tienda seleccionada tiene más de una línea de producción disponible (por ejemplo en tiendas con producciones en diferentes localidades), elige la línea en la que será producido tu servicio. Este paso no aparecerá si la tienda tiene apenas una línea disponible.
2. Configurar servicio
a) Menú de edición de piezas y línea de producción
Para comenzar, haz clic en el botón "Agregar pieza"
Ya puedes empezar a configurar los detalles de la pieza, definiendo la Cantidad, Largo y Ancho de la pieza. En el campo "Tablero" debes definir el material de la pieza, puedes buscar por color, marca, y otras informaciones del material.
Entrando en el menú "Tableros" puedes definir los materiales que vas a utilizar en el servicio antes de crear las piezas, para simplificar la selección de materiales (haz clic aquí para ver el tutorial sobre este menú).
A continuación, podrás designar si la pieza va a recibir tapacanto y definir el tapacanto que va a ser colocado. De la misma forma que el tablero, busca el tapacanto por color, marca o alguna otra característica del material. Si la tienda lo dispone, podrás colocar más de un tapacanto en la misma pieza (entra aquí para ver el tutorial).
Después de elegir el tapacanto, es el momento de definir los lados que van a ser canteados. Puedes ver en la miniatura de la pieza y también en la representación cómo los lados canteados son marcados en rojo.
En el campo "Función de piezas" podrás definir la posición de la pieza en el mueble. Esto sirve no solo para referencia en el armado sino también para definir la perforación cuando la tienda realiza este servicio.
Observación: Si la tienda de servicio trabaja con perforaciones y mecanizaciones, te recomendamos que entres en este tutorial para aprender a configurar las funciones y mecanizaciones de la pieza.
Una vez definida la función, tu pieza estará lista. Para añadir una nueva pieza, haz clic en uno de los botones de "+Agregar pieza" o usa el atajo del teclado presionando Ctrl + Enter
Completa los campos "Cliente" y "Ambiente"
Por último, en las opciones de la pieza de la parte derecha , puedes hacer clic en el ícono del ojo para abrir la visualización de la pieza. Haciendo clic en los tres puntos, abres las opciones de duplicar o eliminar la pieza, agregar un segundo tapacanto (entra aquí para ver el tutorial) y también puedes ignorar la veta de la pieza, para permitir que gire en el encaje de la optimización
IMPORTANTE: en tableros sin veta, esta opción se activa automáticamente, mientras que con los que tienen veta está desactivada por defecto.
Cuando termines la edición de tu servicio, ya puedes generar la cotización. Haz clic aquí para ver el tutorial sobre la cotización:
b) Otros menús de configuración
En los otros menús que están disponibles en la plataforma, puedes revisar, añadir, eliminar o substituir los materiales que serán utilizados para producir tu servicio. Para más información entra en el tutorial de cada uno de los menús:
- Menús de configuración de clientes, tableros y tapacantos;
- Menú de configuración de componentes;
- Menú de configuración de sobras;